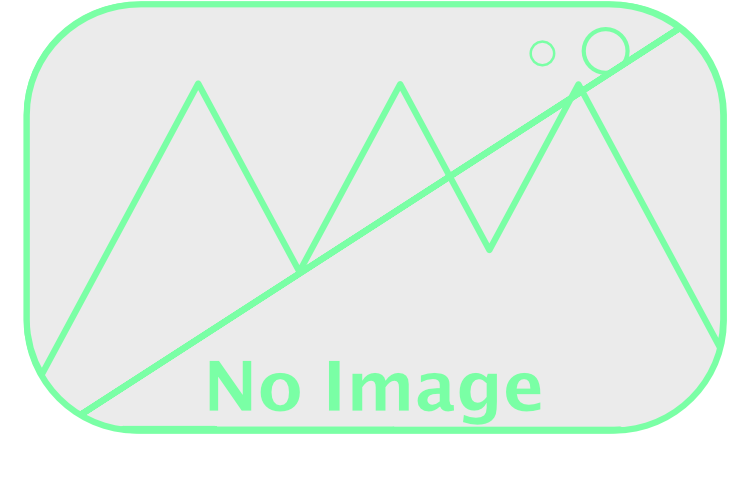【Clip Studio】TabMate(タブメイト)を1年間使い倒したのでレビュー
どうもしんさんわーくすです(@shinsanworks)
昨年の5月頃、イラスト制作の補助ツールであるClip Studio TabMateをもらったという記事を書きました。
Clip Studio TabMateを使い始めて約1年経ちますので、使ってみて感じたメリット、デメリットについて書いていこうと思います。
Clip Studio TabMateってぶっちゃけどうなの?
結論から言ってしまうと、自分にとっては今やイラスト描く際には文字通り手放せない存在になってしまいました。
Clip Studio TabMateって何?という人はそもそもこの記事を読んでいないと思いますが、一応ざっくり説明するとClip Studioの様々なショートカットを使用するためのデバイスです。
通常はペンとは逆の手に持って使用します。右利きが多いからか左手デバイスとか呼ばれたりもするみたいです。
左手でショートカットの操作をするなら、キーボードで良くない?わざわざデバイスなんていらないじゃん
そう思う方もいると思います。
というか、私自身がキーボードで十分派でした。
ただ、Clip Studio TabMateを使い始めてから考えが変わりました。これ便利すぎなんですよね…
Clip Studio TabMateを使ってみて便利だなと思ったのが
- 直観的にショートカット操作ができる
- 意外と登録できるショートカットが多い
という点です。
直観的にショートカット操作ができる
ショートカットを使いたいだけなら、別にキーボードでもいいんです。
実際私もClip Studio TabMateを手に入れるまでは、
キーボードのショートカットを覚えまくって使ってました。
Windows用のキーボードをMacで使用するために、
キーバインドを変換するソフトも入れてたので、
ワイヤレスのテンキーを新たに購入してよく使うショートカットを登録したり
ということも試してみました。
そんなキーボードをフル活用したい派でしたが、
Clip Studio TabMateを手に入れてからはめっきりキーボードのショートカットは使用しなくなりました。
キーボードでショートカットを使う際は、
いちいちキートップの文字を見て操作しないといけない場面があるので、
それで画面から一瞬目を離すのがストレスになっていたんですよね~
使用率トップであろう保存のショートカット
Command + S(Windowsだとctrl + Sですかね)
とかならまだいいんですが、
Command + Shift + Option + K
とかキーが離れている+数が多くなってくると
さすがにキーを確認しなくてはいけない場面が出てきます。
その点、Clip Studio TabMateだと基本は一つのボタンに、
一つのショートカットなので、画面から目を離すことなく
直観的に操作をすることができます。
意外と登録できるショートカットが多い
でも、逆手デバイスだと使えるショートカットって限られているでしょ?
実は、これもキーボード派だった時に逆手デバイスに興味がわかなかった
一番の理由でした。
キーボードで使っていたショートカットが結構あったので、
ボタンの数が少ない逆手デバイスを使っても結局キーボードを
使わなきゃいけなくなるのではないかと
実際は、Clip Studio TabMateはショートカットをめちゃくちゃ登録することができます。
ボタン自体は、10数個程度なのですが、モードという機能のおかげで
登録できるショートカットがぐっと増えています。
Clip Studio TabMateは4つのモードがあり、
またボタンを押す長さや回数でもショートカットを使い分けることもできます。
さらには、クイックアクセスも利用すれば、だいたい制作で使用するショートカットは網羅できるのではないでしょうか。
実際私も上記であげた機能のおかげで、
キーボードでのショートカットはほぼ使用しなくなりました。
(レイヤーの名前変更、新規作成、レイヤーマスクの使用の際は癖で未だにキーボードでやってしまいますが…)
Clip Studio TabMateで使えるショートカットを覚えれば覚えるほど、
制作は快適になってくると思うので、もっと使用するショートカットを最適化させていきたいですね!
逆にデメリットってないの?
逆にデメリットですが、正直ほとんどありません。
敢えてあげるとするなら
- 電池を消費する
- ショートカットを覚えるのが大変かも?
- ホイールが壊れやすいかも?
くらいですかね。
電池を消費する
Clip Studio TabMateは単三電池で駆動します。
なので、ガッツリイラスト制作をしている人は、
割と頻繁に電池交換が必要になるかもしれません。
使用済みの電池の処分が面倒くさいです。
まあ、こればかりはしょうがないですね…
ショートカットを覚えるのが大変かも?
ショートカットを覚えるのが苦手、というか面倒くさいという人には正直あまりお勧めしません。
こればかりは、人によると思います。
Command + Z(もしくはCtrl + Z)
くらいしかショートカットは普段から使っていません。
という人であれば、キーボードで全然いいと思います。
ガンガン、ショートカットを覚えてイラスト制作のスピードを上げたいという人は、
Clip Studio TabMateを使い倒せばいいと思うし、
ショートカット覚えなくても、ポチポチ操作が全然苦痛じゃない。
そもそも筆も速いしショートカットなんかいらん。
という人にとっては、Clip Studio TabMateは全く必要ではないと思います。
ホイールが壊れやすいかも?
私自身が唯一不満?を上げるとするとこれです。
Clip Studio TabMateのホイールは、主にズームイン、ズームアウトに
割り当てているのですが、最近ホイールの調子が悪く、
ズームアウトしたいのにどんどん拡大されていく…
という誤作動が起こっています。
そもそも製品自体が壊れやすいのか、私の使い方が悪いのか
原因が定かではありませんが、使用から約1年経って
このような症状が出てきました。
まあ、いただきものですし、かなりお世話になっているので、
もうちょっともって欲しかった気持ちはありますが、
仕方ないと割り切っております。
とは言え、ずっと故障したまま使うのは、ストレスがたまるので、
Amazonで新しいClip Studio TabMateをポチってしまいました(笑)
故障したものは、旅先で作業する時用の予備にでもしようかなと思います。
まとめ
ということで今回は、Clip Studio TabMateを1年使用してのレビュー記事でした。
Clip Studio TabMateを使い始めて、イラスト制作がかなり快適になりました。
ショートカットをたくさん使って、イラスト制作のスピードを上げたいという人には
Clip Studio TabMateおすすめです!