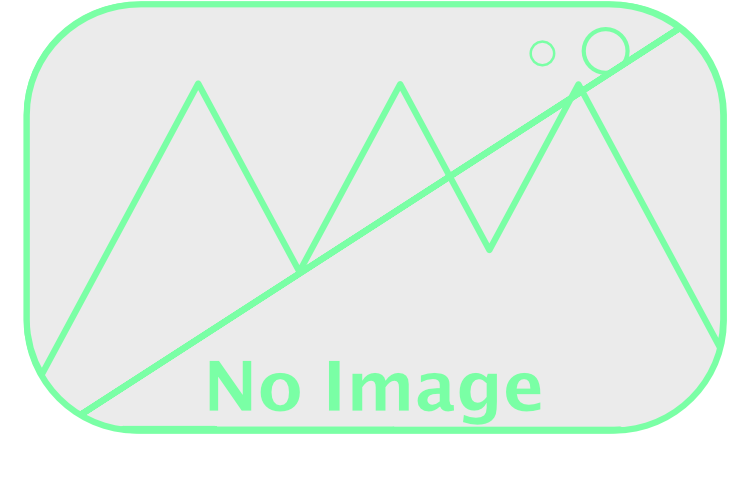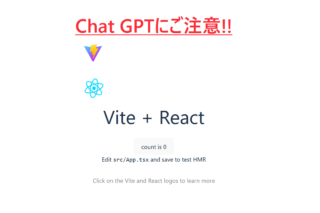【ThinkPad A285】SSD換装!注意点についても解説!!

どうも、しんさんわーくすです!
先日、 ThinkPad A285を購入したという記事を書きました。
ThinkPad A285を買ってみた!中古PCでも使えるのか?
その記事で、ストレージが128GBと少なすぎなので交換したい…
と書きました。
(ちゃんと確認してみたら、180GBでした…それでも少ないけど!)
せっかく買ったThinkPadなので、快適に使いたい!
ということで、さっそくSSDの換装に挑戦しました。
※SSD換装はそこまで難易度は高くありませんが、PCを分解するので、
あくまで自己責任でお願いします!
換装に使用したSSD
最初にこの記事で一番伝えたいことを書きます。
今回換装するSSDには、
キオクシア(KIOXIA) のEXCERIA G2 1TB
というSSDを使用しました。
PCのパーツ選びって毎回色々規格について勉強したり、
大変なんですよね~
正直、この端末ではこのSSDが動きました!
って記事があればこんなに色々調べて、
本当に動くのかなぁ…と悶々と悩む必要もないんですよね。
私自身、ThinkPad A285のSSDを交換するなら何を買えばいいの?
ってのが一番知りたかったことなので、この記事を書きました。
私の場合は、キオクシア(KIOXIA) のEXCERIA G2 1TBで
無事、SSD換装をすることができたので、とりあえず迷ったらこちらのSSDを買っておけば、
間違えることはないでしょう。
(この記事もSSD換装後のA285で書いてます)
それ以外のSSDでも、
良いものはたくさんあるかと思います。
ちゃんと自分で、換装するSSDを選びたいという人は、
SSDの規格等調べていただき購入していただければと思います。
詳しい対応規格については、こちらの記事が分かりやすかったです。
私の場合はとりあえず、
- m.2 2280
- NVMe
- 片面基盤
ざっくりと上記に合致する製品で、
1TB、6,800円程度と容量的にも予算的にもちょうどいい
キオクシア(KIOXIA) EXCERIA G2 1TB
にしました。
ご紹介した記事は、写真付きで換装手順も解説してくれているので、
A285のSSD換装を考えている方はぜひ読んでみてください。
換装手順と注意点
換装手順は、「SSD 換装」とかでググっていただければ、
詳しい記事は山ほど出てくるのでここでは大まかな流れをご紹介し、
個人的に躓づいたポイントをご紹介します。
まず手順は、
- 新しいSSDを変換アダプタを使用して、A285とUSB接続
- 新しいSSDのフォーマット
- クローニングソフトで新しいSSDにクローン作成
- A285の裏蓋を取り外し、旧SSDの取り外し、新SSDの取り付け
- 蓋を再び取り付け、PCの起動
新しいSSDを変換アダプタを使用して、A285とUSB接続
後述するクローン作成の際に、新しいSSDをUSB等でA285に接続する必要があります。
そのため、m.2(NVMe)の変換アダプタが必要になります。
これはなんでも良いのですが私の場合は、
UGREENのM.2 SSD 外付けケースを使用しました
USB Type C ⇔ TypeAケーブルだけでなく、
USB Type C ⇔ TypeCケーブル、シリコンラバーケース等付属品が充実してました。
特に問題なく使用できたので、満足です。
換装後のA285をしばらく使ってみて、
問題なければ元のSSDとこちらのケースを接続して
外付けSSDとして使おうかなと思ってます。
新しいSSDのフォーマット
新しいSSDをA285に繋いだらフォーマット作業をします。
詳しい手順は、こちらの記事を参考にしてみてください。
クローニングソフトで新しいSSDにクローン作成
クローニングソフトは、フリーのものから探しました。
EaseUS Todo BackUPが王道のようなのですが、
最近OSの移行はできなくなったという記事もちらほら見かけたので、
今回はminitoolのShadowMakerというソフトを使用しました。
手順は、公式からイントーラーを持ってきてShadowMakerをインストール
その後、PCを再起動しクローン作成作業といった感じです。
詳しい手順はこちらのサイトが分かりやすかったです。
注意点ですが、
クローン作成作業を開始すると、処理が0%から進まないことがあります。
私の場合は、ShadowMakerインストール後、
面倒くさがってPCの再起動をしていなかったのでそれが原因でした。
A285の裏蓋を取り外し、旧SSDの取り外し、新SSDの取り付け
クローン作成が終わりましたら、今度は実際にA285を分解し、
SSDを交換します。
ThinkPadはユーザでのメンテナンスが簡単と聞いていたのですが、
念のためこちらの記事を見てから交換作業しました
実際に底面のねじを5本緩めて、ケースの爪を外しただけで、
バッテリーやSSDにアクセスできてしまうので、ThinkPadは良いですね~
爪を取り外す際は、ギターピックがあるとやりやすいです。
最初は面倒だったので、爪で外そうと思ったのですが、
さすがに爪を壊しても嫌だったので途中からストラト(※1)に挟めてたピックを取ってきて作業しました。
※1:エレキギターのことです。正式には、ストラトキャスターと呼ばれています。
蓋を再び取り付け、PCの起動
SSDの交換が終わり、裏蓋も取り付けて電源を起動したら、
換装完了!!
…とはいきませんでした(笑)
なにやらWindowsの修復中と表示が…
クローニング失敗しているのかなぁ…
とか思いコマンドプロンプトを開いて調べてみると
普通にデータ移行はできているっぽい
なので、BIOSから起動順序をキオクシア(KIOXIA) EXCERIA G2 が1番に来るよう変更してみたら、
無事に起動することができました!
初歩的なミスですが、簡単に解決できてよかったです
ちなみに「+」キーで起動順序を一つ上に、「-」キーで一つ下に
変更できるようなのですが、日本語キーボードなので
ずっと「Shift」 + 「+(; れ)」を押してはできないし!
と発狂していました。
片っ端から押してみたところ、どうやらF6が対応しているようでした
無知って恐ろしいとかそんなん知るか!とか色々思いましたが、
できりゃなんでもいいんです(笑)
まとめ
今回は、ThinkPad A285のSSD換装をしたので、記事を書いてみました。
色々とゲームを入れたり、画像や動画データを編集したりと
ガンガンA285を使っていきたいということで1TBのSSDにしましたが、
やっぱり1TBもあると嬉しいですね。
手をかけても結局使わないと宝の持ち腐れなので、
これからこのPCをたくさん使っていこうと思います。