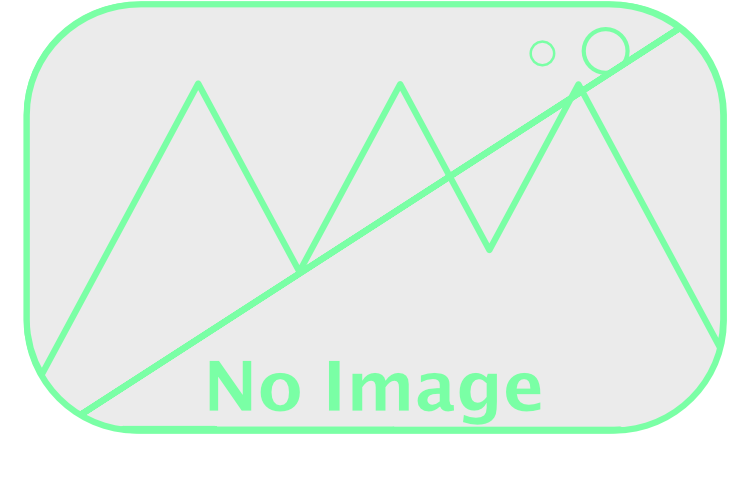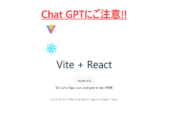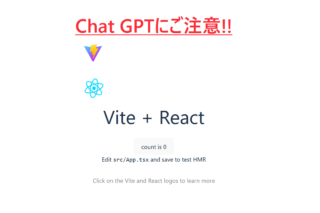iPhoneのメモのフォントが勝手に変わる時の対処法!【プレーンテキスト(書式クリア)で貼り付ける方法】

どうも、しんさんわーくすです。
最近、ブログを毎日更新できるよう心がけているのですが、
イラストや音楽制作で時間がなさすぎるので、ブログは移動中に書いているという記事を先日書きました。
どんなに短くても個人的な日記でも毎日ブログは更新した方が良いという話
移動中であっても、スマホさえあればブログの更新ができてしまいます。
スマホでもメモアプリなどを使って快適にできるのですが、一つだけ不満な点がありました。
それはiPhone標準のメモアプリのフォントやサイズが勝手に変わる問題です。
特に、自分の過去の記事だったり、他サイトの紹介をしようとタイトルをコピペしようとすると
フォントや文字サイズがコピー元の形式でコピーされてしまう
h1やh2、太字といった書式がそのままコピーされてしまう
ので、後でWordPressでチマチマ直してました。
WordPressはアプリ版ではなくブラウザで編集する派なのでまーやりづらい
あとは、メモアプリを新規で開くとデフォルトの設定だとタイトルが本文より大きくなってしまうというのも地味に不便ですよね
iPhoneのOSをアップデートしていくうちに、タイトルのサイズが勝手に変わるようになったという人も多いのではないでしょうか?
ということで、タイトルの文字が大きく勝手に変わる時の解決法や書式を含まないプレーンテキストでの貼り付け方についてご紹介します。
iPhoneのメモでフォントが勝手に変わる原因
iPhoneのメモを使っていて、フォントが勝手に変わってしまうといっても大きく3パターンあると思います。
- メモを新規作成すると1番上の行のフォント・サイズが大きくなる
- iPhoneアップデート後にフォントが勝手に変わってしまった
- WEBサイトのタイトルや文をコピペした時に書式(フォントやサイズ)までコピーされてしまう
それぞれの対処法についてご紹介します。
1.メモの1番上の行のフォント・サイズが大きくなる
これは、1番上の行はタイトル部分となるため、フォント・サイズが他の行と比べて大きくなるのですね。
iOS13以降は、デフォルトで1番上の行がタイトルになるように設定されてしまうのですね。
なので、iPhoneのアップデート後に勝手に文字サイズが大きくなるという現象が発生したというも多いようです。
メモのタイトル機能を設定解除する方法
もちろん、メモのタイトル機能は設定から解除できます。
「設定」アプリ→「メモ」→「新規メモ開始スタイル」
と進んでください。
- タイトル
- 見出し
- 小見出し
- 本文
と表示されます。
勝手にサイズが変わると困っている方は、本文を選択すれば本文と同じサイズで新規メモに入力することができるようになりますよ。
2.iPhoneのアップデート後にメモのフォントが勝手に変わってしまった場合
iPhoneのアップデート後にフォントやサイズが勝手に変わった場合の多くは文字の太さや大きさが変わってしまったのが原因のようです。
というのも、フォントはApp store等で個別にダウンロードしてこないと追加されないからなのですね。
なので、フォントをダウンロードしてきた覚えがないのに、フォントが勝手に変わるという人は次の手順で文字サイズや太さを直しましょう。
文字の太さと大きさの設定方法
「設定」アプリ→「画面表示と明るさ」
と進んでください。
すると
- テキストサイズを変更
- 文字を太くする
という項目がありますので、それぞれ調整して以前の表示と同じように設定しなおしましょう。
3.WEBサイトのタイトルや文をメモにコピペした時にフォントが勝手に変わる
これは、原因としてはコピー元のサイトのフォントであったり、サイズであったりと言った情報もそのままコピーされてしまうからですね。
解決方法についていくつかあるようなので調べてみました。
一度メッセージアプリにコピペしてからメモ帳にコピペ
まず最初に見つけたのが、iPhone標準のメッセージアプリ等の書式を使わないアプリにテキストを貼り付けて、書式をクリア
そしてそのテキストをまたコピーして、メモ帳に持ってくる方法
なるほど、Windows10とかの標準のメモ帳(notepad.exe)に貼り付けて…みたいな発想ですね
率直に思ったのは、面倒くさいなぁ…
それだと、無駄にコピペする作業が発生することになります
ブログだと文字数が多いので、一気に貼り付けて書式クリアというのも難しそう…
というので、この方法は避けました
他のメモ帳アプリを探す
書式を扱わないメモ帳アプリを探すということも考えました
しかしながら、そこまでブログの下書きのツールに機能性を求めていなかったので、
できれば標準のメモ帳アプリをそのまま使う方向でいきたい
と考えたので、アプリを新しく導入するという方法は最終手段としました
ショートカット機能を活用する
そして、見つけたのが今回採用した方法です。
ショートカットというiPhone標準のアプリ(機能)を使用します。
「書式をクリアした状態で、コピー」というショートカットを作成すれば、追加でメモ帳アプリを入れる必要もないし、他のアプリを間に噛ませる必要もないよね
ということで、こちらの方法を採用することにしました。
設定手順は下記の記事を参考にしています。
iPhoneでコピーしたテキストの書式を削除する簡単な方法。ショートカット編
2018年の記事みたいなので、若干内容が古いですが、私の環境iOS16.6でも問題なく設定できました。
プレーンテキストで貼り付けのショートカット設定方法
書式をクリアする(プレーンテキストにする)ショートカットの設定方法です。
プレーンテキストで貼りつけるショートカットの設定手順
1.まずは、ショートカットアプリを起動し、右上の「+」マークをタップします。
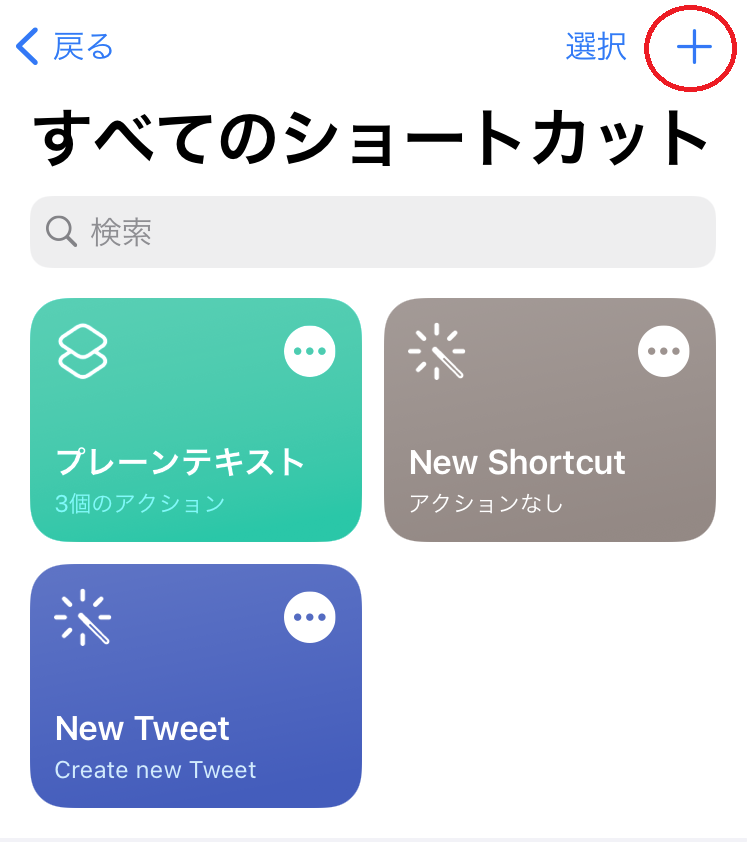
2.右上の「…(3点マーク)」をタップします。
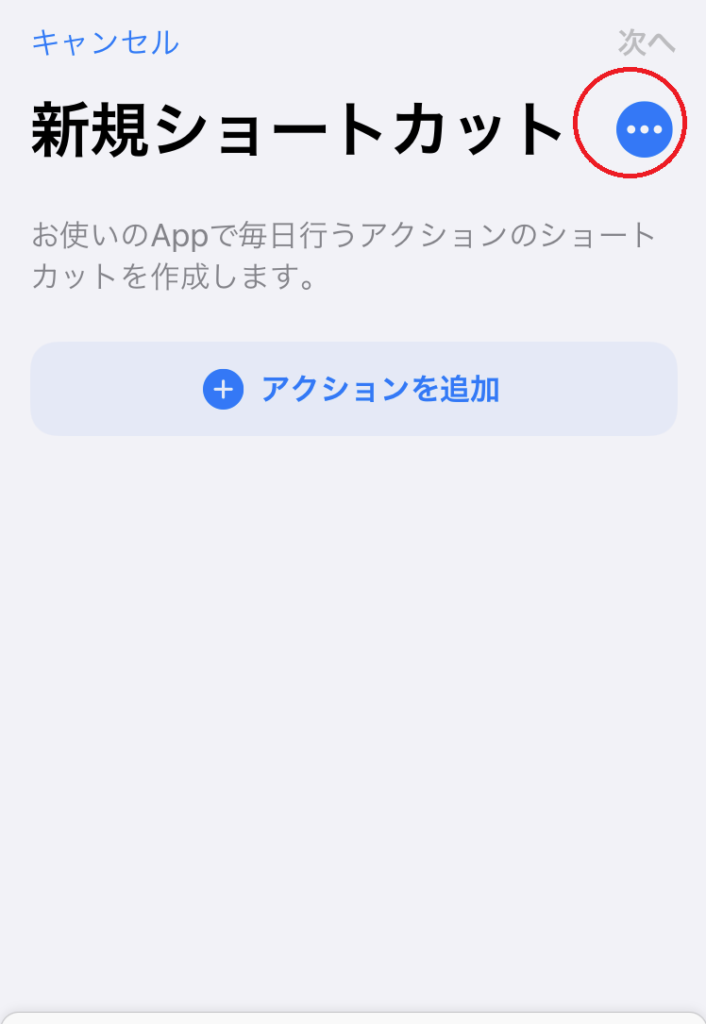
3.「ショートカット」に任意の名前をつけます
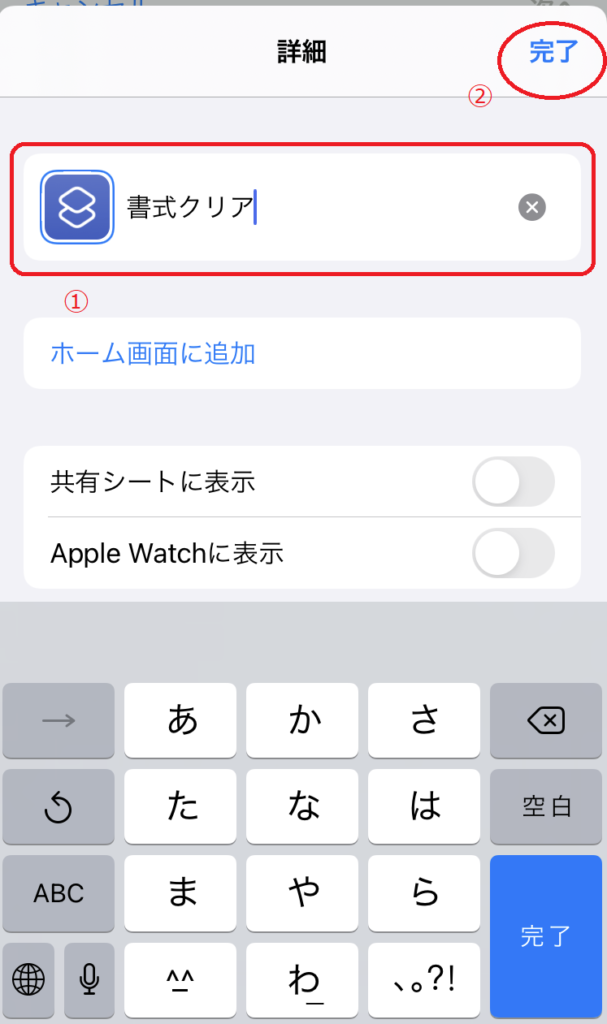
4.「アクションを追加」ボタンをタップします
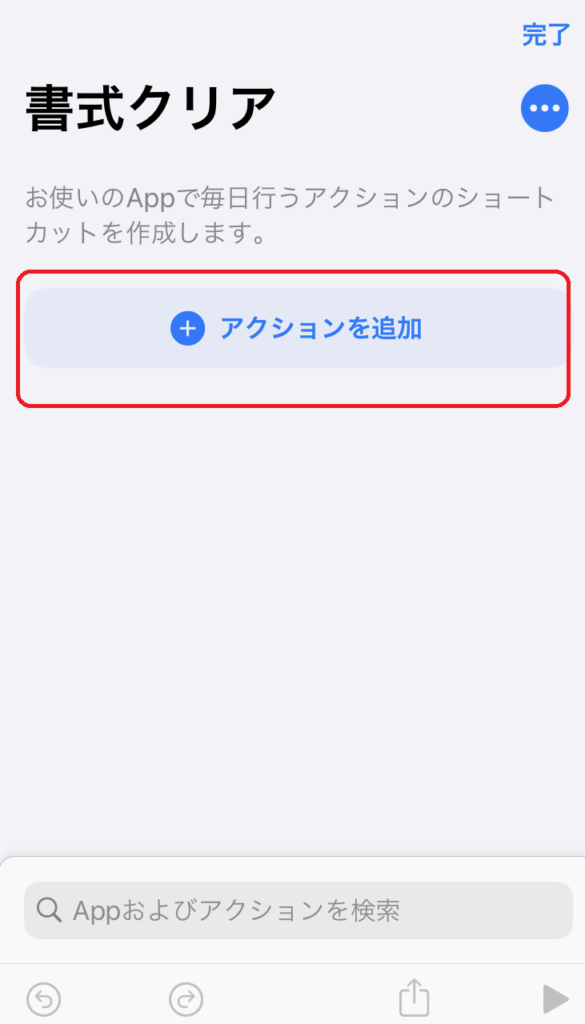
5.検索窓に「クリップ」と入力
6.候補に「クリップボードを取得」と出てくるのでタップ
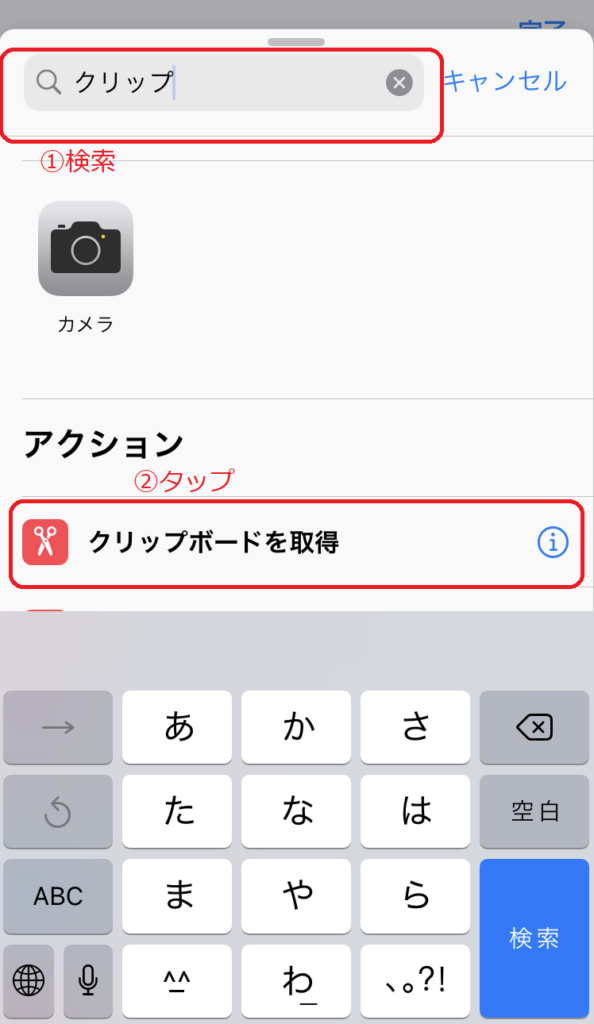
7.「+」ボタンをタップ
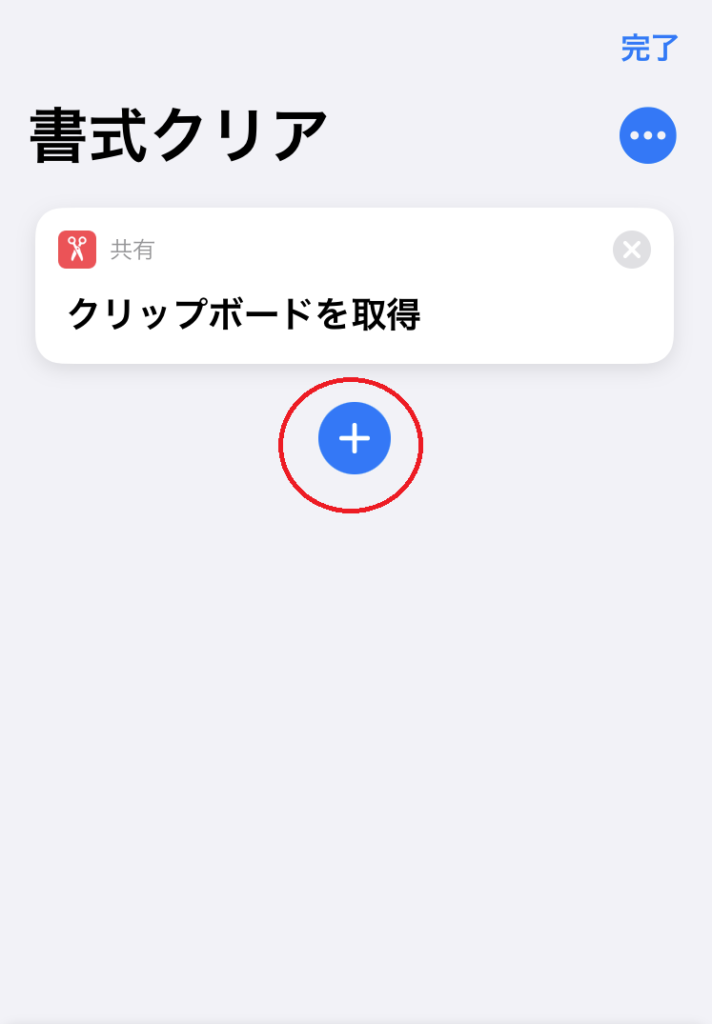
8.検索窓で「テキスト」と入力
9.候補の中から「テキスト」をタップ
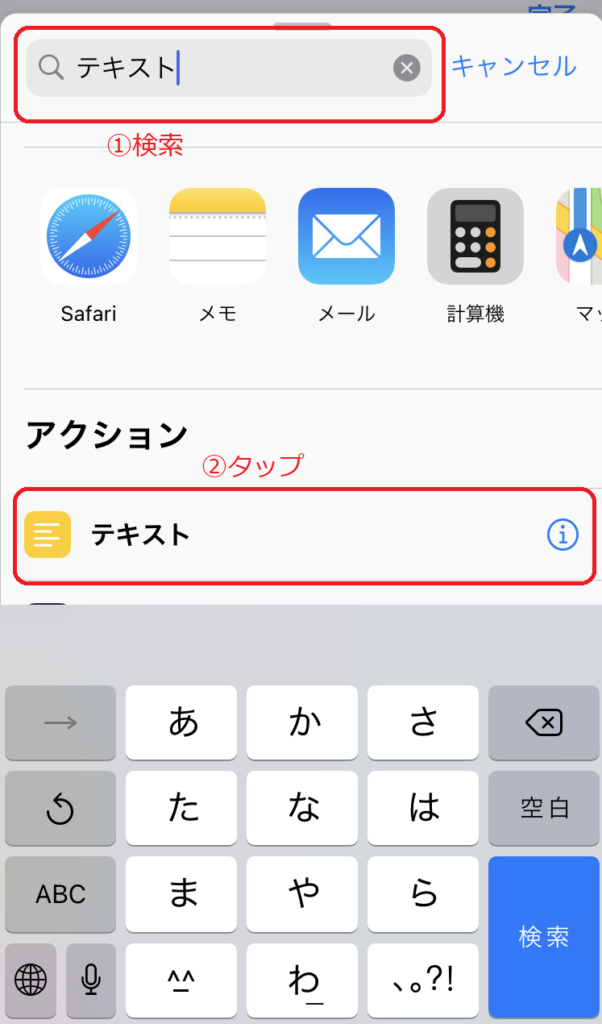
10.テキスト欄をタップ
11.「クリップボード」の左隣の魔法の杖アイコンをタップ
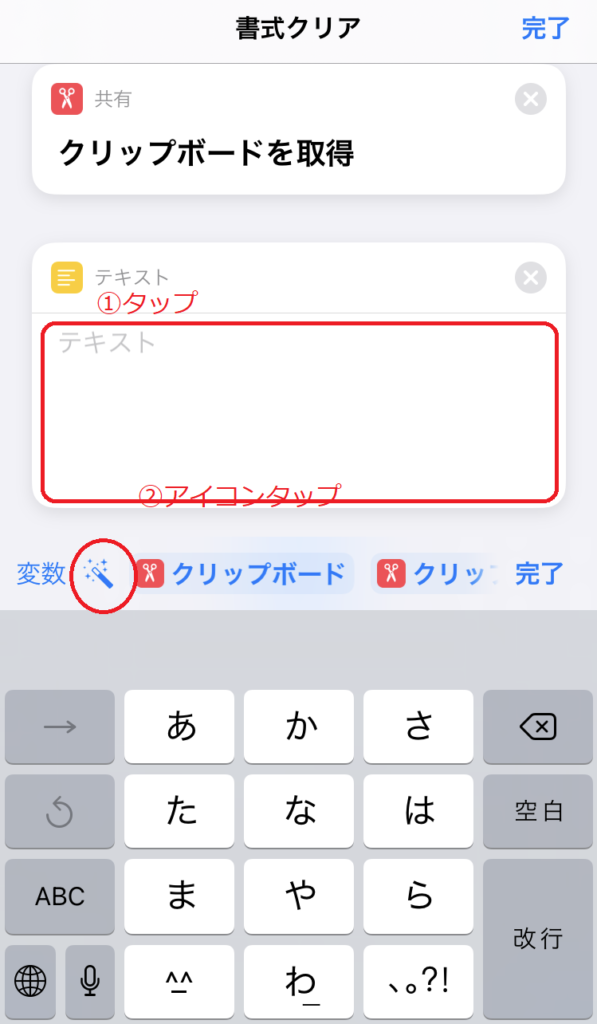
12.「クリップボード」をタップ
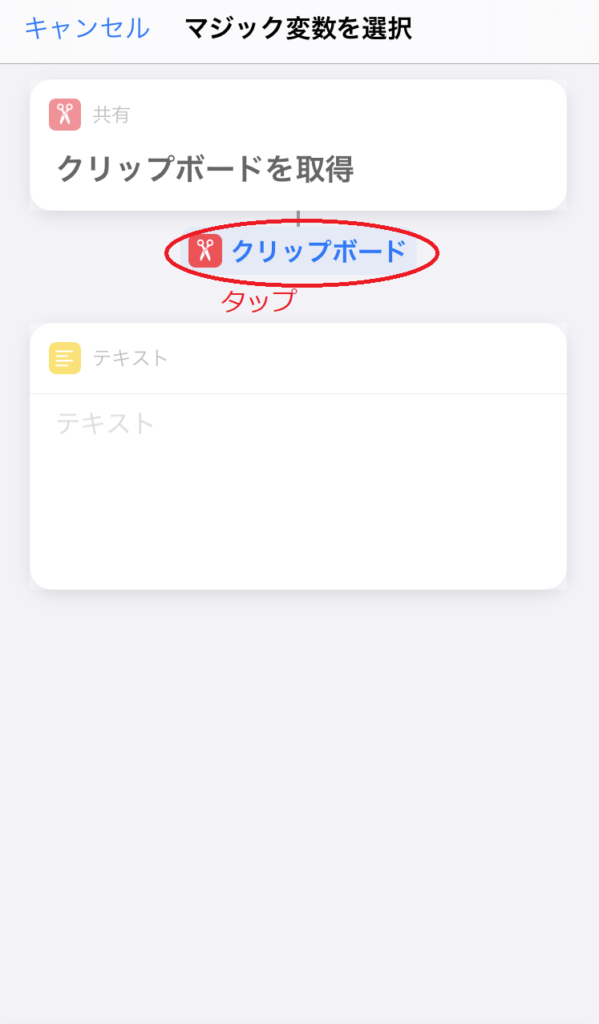
13.「+」ボタンをタップ
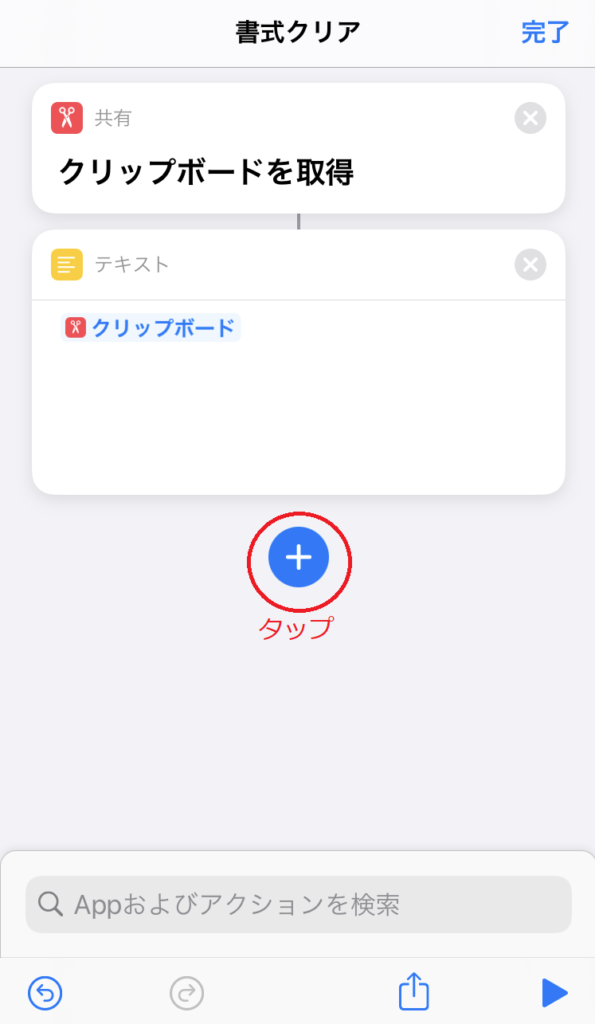
14.検索窓で「クリップ」と検索し
15.候補の中から「クリップボードにコピー」をタップ
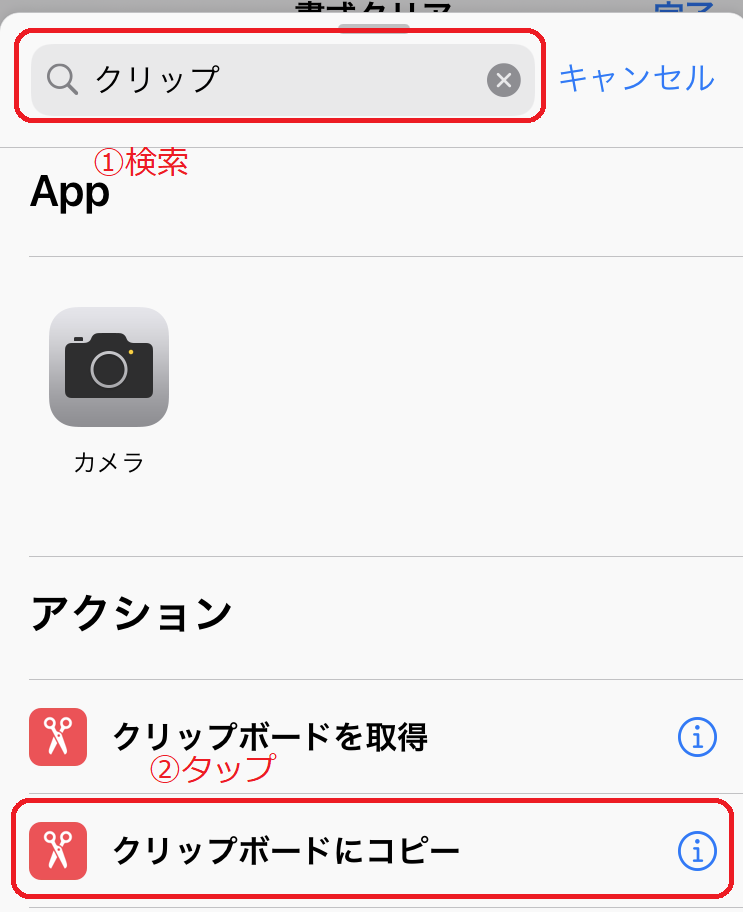
16.下の画像のようになれば、設定成功ですので「完了」をタップして終了します。
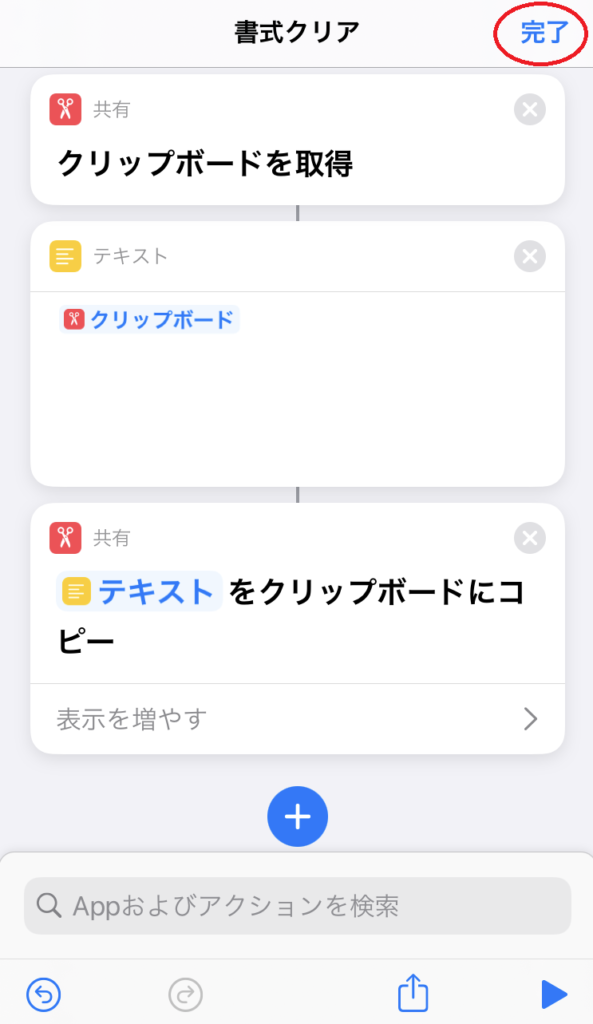
ショートカットでプレーンテキストにして貼りつける方法
上記の手順で設定が完了したら、作成したショートカットで
コピーした文の書式をクリア(プレーンテキスト化)して貼りつけをすることができます。
手順は
1.いつも通りiPhoneで、コピーしたい文章を選択し「コピー」をタップします。
2.ショートカットアプリを起動し、今回作成したショートカットをタップ
(↑ここで書式がクリア=プレーンテキスト化してます)
3.メモアプリ等にペーストをすると書式がクリアされた状態で貼りつけることができます
まとめ
PCでブログを書いた方が圧倒的に効率は良いと思いますが、
PCを開いて「さあブログを書くぞ!」
と腰を据えて取り組む時間はなかなか取れません。
せっかくスマホという便利なアイテムがあるのですから、
多少効率が落ちたとしても隙間時間でどんどんブログ執筆をしていきたいですね。
が、今回のような書式をクリアして貼りつけのようなかゆいところに手が届かないことって
結構あると思います。
そういったことは、ブログのネタにもなるので
我慢せずに改善方法はないかと調べる癖をつけて、
どんどんブログ執筆を快適にしていきたいですね。