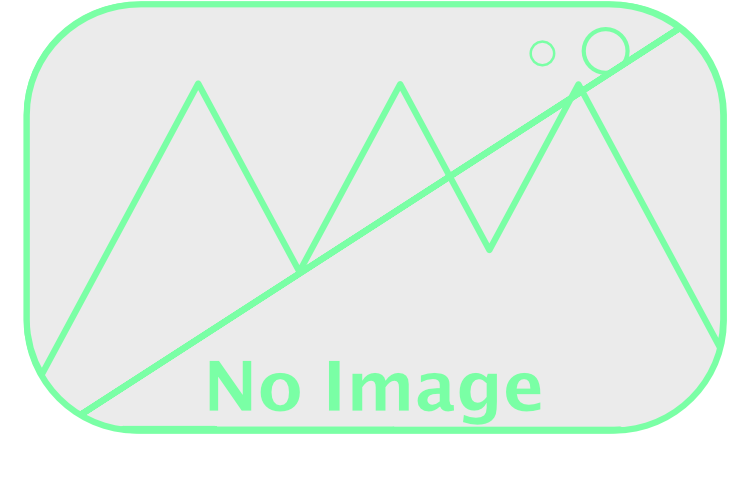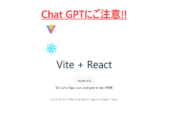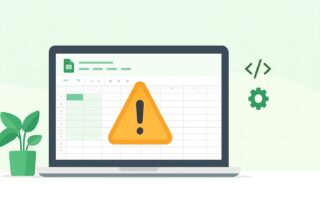パソコンにできてスマホにできないこと【まとめ】メリットや使い分けも解説

どうも、しんさんわーくすです。
スマホ便利ですよね~
みなさんも私と同じく毎日肌身離さず、スマホを持ち運び使っていると思います。
世代によっては、パソコンは持っておらず(もしくはあまり使わず)、
スマホだけであらゆることをこなしてしまう人もいるようですね。
持ち運びに便利で、いつでも操作できるスマホであらゆるタスクや仕事ができてしまうのなら、
こんなに素晴らしいことはないです。
とは言え、パソコンじゃないとできないことや便利なところもまだまだたくさんあるなと
思ったので、「パソコンにできてスマホにできないこと」について調べてまとめてみました。
パソコンとスマホとは?
パソコンとスマホについては、改めて説明は不用かと思いますが念のため。
というのも今回、
「パソコンでできてスマホにできないこと」というテーマで記事を書いていきますが、
いわゆるタッチ操作も可能なモバイルノートPCはスマホの使い勝手に近くなるように作られてますし、
スマホも言ってしまえばパソコンの一種です
なので、今回の記事ではパソコンとスマホはそれぞれ以下のようなものを指しているんだなと何となく思って読んでいただけると嬉しいです。
パソコン
デスクトップ型(据え置き型)のパソコン。もしくは、キーボードとモニターが一体になってパカパカ開閉できるようなノートパソコン
スマホ
iPhoneやAndroidを搭載したスマートフォン。大体の人が携帯電話として持っているスマホ
こんな感じで簡単に区別して解説していきます。
パソコンにできてスマホにできないこと
先に結論から。
パソコンにできてスマホにできないことの代表的なことは以下の通りになります。
- 大きい画面での作業や外部ディスプレイに接続しての作業
- ファイルの管理や操作、編集が簡単にできる
- より高クオリティなゲームを楽しむことができる
- 仕事や学習の効率が圧倒的に良い
- キーボードによる文章入力の方が早い
- 音楽や画像などの本格的な編集作業ができる
- インターネットでの調べ物、ブラウジングが快適
- アプリの選択肢が多い
- ビデオ編集、大規模なデータベースの管理、3Dモデリングなど処理が重い作業もこなせる
- 自分好みにパソコンをカスタマイズできる
- アプリの開発やサーバーの構築ができる
- 外部機器との接続が簡単にできる
- スマホアプリも動かすことができる
- 動画データやゲームデータ等の大きなデータを扱うことができる
それぞれ詳しく解説していきます!
大きい画面での作業や外部ディスプレイに接続しての作業
まずは、大きな画面で作業できることと
外部ディスプレイ(モニター)に繋げて作業ができることが
パソコンにできてスマホにできないこと一つ目です。
スマホは、当然パソコンと比べたら画面が小さいです。
ダラダラしながら動画を見たいときなんかは良いのですが、
なにか文章を描いたり、制作したりといった作業の場面ではかなり不便です。
また、パソコンの場合はモニターを繋げて作業画面を拡張することができます。
地味にこれが便利で、画面が広く多く使えるようになるほど、
パソコン上での作業はやりやすくなります。
ファイルの管理や操作、編集が簡単にできる
ファイルというのは、例えばメモを書いたテキストデータであったり、
音楽データ、画像データ一つひとつのことですね。
iPhoneやAndroidスマホでも、当然簡単なファイル操作であれば、
行えますよね。
でも、複数のファイルの名前を一括で変更したり、
ドラッグ&ドロップで直感的にコピペしたりといった作業は苦手です。
なので、色々なデータを直感的に簡単に扱うことというのは、
パソコンにできてスマホにできないことでしょう。
複数ウィンドウを開いて作業ができる
パソコンの場合は
インターネットで何個もWEBページを表示させてそれらを
参考に見ながら
ブログ記事を書いたり、イラストを描いたりといった作業が
同時にできます。
スマホだと基本的には、1つのアプリを1つの画面全体に映す
という形で使用するので、どうしてもこのような何かを見ながら、
作業をするというのがやりにくいです。
実際に私もiPhoneで、ブログの記事を書くことが多いですが、
複数のアプリを行き来するのがかなり面倒だなと感じることが多いです。
面倒な作業でも効率的にショートカットできる
また、面倒な作業をショートカットできるというのも
パソコンにできてスマホにできないことの一つかなと思います。
「面倒な作業をショートカット」すると聞くと
プログラミングを思い浮かべる人もいるかもしれません。
が、
これは、何もプログラミング等のちょっと特殊な知識やスキルが
必要なことに限らず、一般的によく使われるアプリの基本的な機能で
作業を効率化することができます。
この記事を書いてるときに、
ちょうどいい事例がありましたのでご紹介します。
今回の記事を書くにあたり、
「パソコンにできてスマホにできないこと」について
調べたり、自分の経験から思い当たることを
箇条書きでメモに書き出しました。
それが下記の写真のメモです。
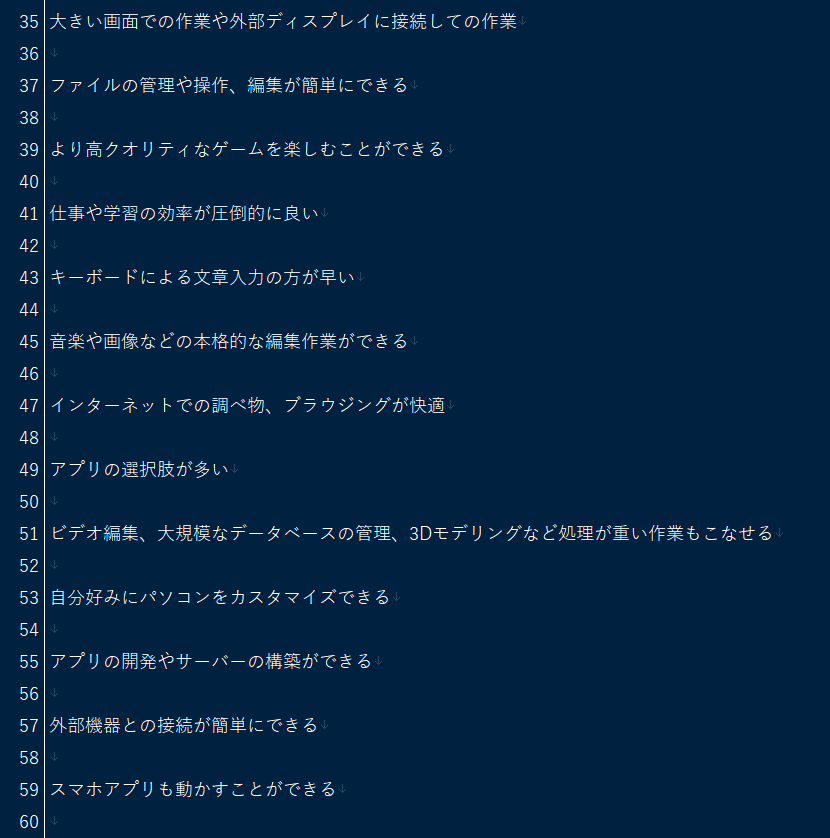
このメモを元にブログの下書きを書き進めていたのですが、
途中でブログで編集をする都合上、間の空白の行をなくして
しまいたいと思うようになりました。
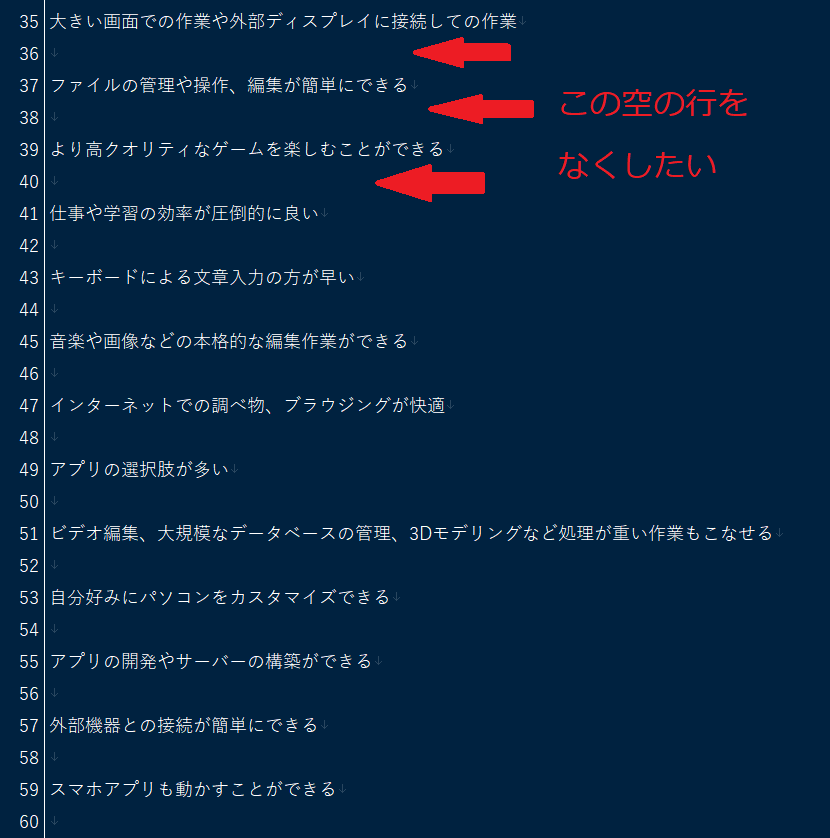
でも、結構な行があるので、一つ一つバックスペースキーで
改行を消していくのはとても面倒です。
そこで使ったのが、メモアプリの「置換」機能です。
置換機能は特定の文字を別の文字に変換できる機能ですが、
それを応用すると改行のような一見文字ではないものを
削除することもできてしまいます。
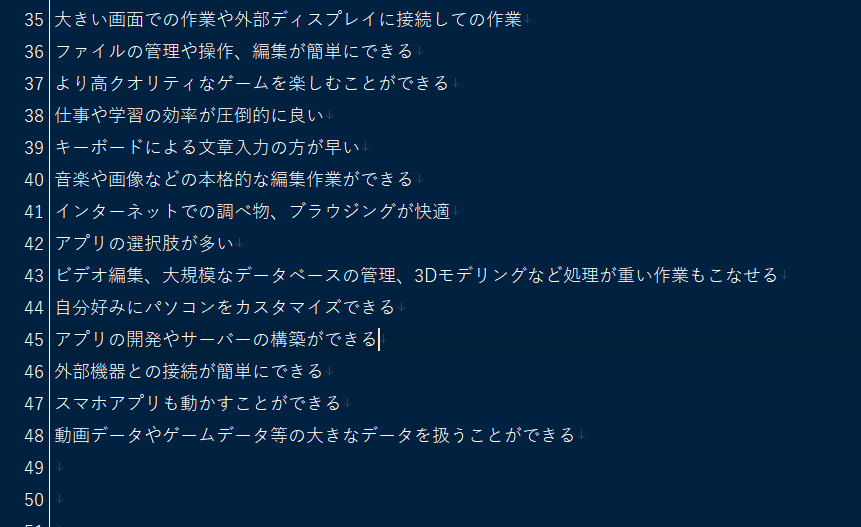
これは何も特殊なメモアプリを使用しているわけではなく、
パソコンで良く使われる無料のメモ帳なら大抵できてしまいます。
今回のはあくまで一例に過ぎず、
こういう地味で面倒な作業もちょっとの工夫や調べ物をすることで、
圧倒的に早く終わらせることができるパターンは、
パソコンでの作業の場合は結構多いです。
キーボードによる文章入力の方が早い
キーボードによる文章入力の方がスマホのフリック入力より早いです。
これは決してフリック入力がめちゃくちゃ遅いというわけではありません。
フリック入力でも慣れれば、結構早く入力できます。
ただ、フリック入力だと使用する指は1、2本だと思います。
それに対して、キーボード入力の場合は、
左右両方の指を使用することができますので、
どうしても突き詰めるとキーボード入力の方が早くなりがちです。
スマホで文章を打つ方が早いという人のほとんどは、
キーボード入力にそれほど慣れていないという方だと思います。
キーボード入力の壁となるのは、
ブラインドタッチとローマ字入力でしょう。
ブラインドタッチは誰でもでるようになります
ブラインドタッチは、これは身も蓋もない話ですが、
キーボード入力をしていれば慣れます。
ブラインドタッチは誰でも使っていればできるようになります。
私の場合は、学生時代にブラインドタッチができるようになるために、
バソコンで3行日記を1ヶ月くらいつけるようにしていた時期があります。
そのおかげか、最初はたどたどしかったキーボード入力も
最後の方はかなりスムーズにできるようになりました。
その後、たまたまパソコンをそんなに使わない知人に
ブラインドタッチをしているところを見られ、
「見ないで入力できるの!?すごい!!」
と褒められて、ちょっと気恥ずかしくなったのはいい思い出です(笑)
でも、社会人になり周りがPCを使用している人ばかりになると
特段珍しがられることもなくなりました。
なぜなら、みんなブラインドタッチが当然のようにできるからですね。
これが一番お伝えしたかったことで、練習すれば誰でもブラインドタッチは
できるようになるのです。
昔褒めてくれた知人も、その後普通にブラインドタッチできるようになってます。
ブラインドタッチをできるようになりたい方向けに、
こちらの記事でコツを書いていますので、
良かったら参考にしてみてください!
ローマ字入力も慣れます。が裏技もあります。
同じ理屈でローマ字入力も使っているうちに自然にできるようになります。
でも、スマホでフリック入力に慣れている方からすると
わざわざ、ひらがなをローマ字に変換して、入力するなんて
面倒くさい、大変そうという声が聞こえてきそうです。
これも、慣れれば無意識に頭の中で変換できるようになります。
…とはいうものの、あなたのその感想正しいです。
ローマ字なんかに変換せず、そのまま入力できた方が楽だし、
入力も早そうな感じがしますよね。
そういう人には、かな入力という方法があります。
パソコンのキーボードがある人はキーボードを見てほしいのですが、
例えば、「A」キーには「ち」という文字もプリントされていますよね。
そうなんです、キーボードには実はひらがな50音も表示されており、
かな入力ではそれぞれ対応したキーを押すことで、
ひらがなをそのまま入力することができます。
そんな入力方法があるなんて知らなかった、
もしくは知っていてもそんな入力方法するやついるのかよ
と思った方もいるかと思いますが、
何を隠そう私はかな入力でキーボード入力をしています。
この文章もかな入力で書いています。
ぶっちゃけかな入力は、かなりマイナーな入力方式で、
今までリアルで私以外にかな入力の人を見たことがありません(笑)
なので、無責任に積極的におすすめすることはできません。
(個人的には、かな入力は素晴らしい入力方法だと思いますが、
ローマ字入力を習得した方が無難です)
ただ、どうしてもフリック入力の方が感覚的にあっている、
ローマ字入力はどうしても受け付けないという方は、
かな入力を覚えることも検討しても良いかもしれません。
かな入力のメリット・デメリットについては、
こちらの記事で実体験を元に紹介していますので、
興味がある方はこちらも読んでみてください。
音楽や画像などの本格的な編集作業ができる
音楽やイラスト、写真といった画像データの
本格的な編集もパソコンにできてスマホにできないことの一つです。
一応、音楽と画像の簡単な編集自体はスマホでもできます。
音楽を作る簡易的なDAWアプリであれば、
iPhoneやAndroidにもアプリはあります。
画像に関しても、写真加工アプリやお絵かきアプリは
良いものがスマホにはたくさんあります。
私自身作曲とイラストを制作するので、それらのアプリで
仕事ができないか試行錯誤していたりします。
確かに素晴らしいのですが、パソコンでできることには
遠く及ばないというのが正直なところですね。
あくまでラフやデモの作成用としてスマホアプリは使用しています。
なので、本格的な作品を作ろうと思ったら、
クリエイターはパソコンでの制作が今のところ必須といって
良いでしょう。
インターネットでの調べ物、ブラウジングが快適
パソコンの方がインターネットでなにか調べようと
思った際は快適です。
私自身簡単な調べ物は、スマホでハパッとやってしまうのですが、
本格的になにか調べたいと思ったら、
パソコンの方がやはり便利です。
これは、ひろゆきさんが下の記事でコメントしていたのですが、
ネットで調べものをする際はスマホではなく、パソコンでやることを
マイルールにしているそうです。
「ネット検索はスマホでするな」ひろゆき推奨”ググる力”を最大化するすごいテクニック
パソコンであれば、検索をかけてヒットした記事を上から順番に
別のタブで開くということも簡単な操作でできます。
なので、自宅で調べ物をする際は、パソコンを使っているのだとか
これがスマホだと操作が面倒ですし、ページの切り替えも大変です。
ちゃんとした調べ物をしようと思ったら、
複数の記事を読む必要がありますからね。
このようにインターネットでの調べ物やブラウジングが快適に行う
ということがパソコンにできてスマホにできないことの一つです。
動画編集、大規模なデータベースの管理、3Dモデリングなど処理が重い作業もこなせる
動画編集やデータベースの管理、3Dモデリングといった
一般的に高負荷がかかる作業はパソコンにできてスマホにできないことです。
簡単な動画編集ならスマホで十分。
でも、こったYou Tube動画を作りたいと思ったら、
本格的な動画編集ソフトを使う必要があります。
高機能な動画編集ソフトはその分、動かすのにもマシンパワーが必要なので、
必然的にパソコンを購入する必要があります。
データベース管理や3Dモデリングは、
馴染みがない人も多いかもしれませんが、
仕事でデータベースを扱う人や3Dの制作をしいた人は
やはりパソコンは必須ですよね。
自分好みにパソコンをカスタマイズできる
スマホでも、アプリをインストールしたり、
設定を変更したりすることで、
自分好みの設定にすることはできます。
ただ、より自由に自分好みにカスタマイズができるのは、
パソコンにできてスマホにできないことだと思います。
例えば、iPhoneを使用している人には、
ダークモードはおなじみかと思います。
夜になると自動で、
黒を基調にした暗い画面にしてくれる機能ですね。
iPhoneの販売元のAppleが出しているmacであれば
このダークモードができるのですが、
WindowsのPCだとできません。
厳密に言えば、ダークモード自体はあるのですが、
時刻で自動で切り替えるということができない。
そこで、「Auto Dark Mode」という無料のアプリをインストールしました。
自動でダークモードに切り替える機能は、個人的にかなり気に入っているので、
執筆用に使っているWindowsのノートPCでも実現できて大満足です。
このように、パソコンの場合は有志が開発した無料の神ソフトが
山のようにあります。
Windowsのパソコンを買った人、もしくはこれから買おうと思っている人で、
自分好みにどんどんカスタマイズしたいと思っているなら
みるめもさんの書いたこちらの記事を参考するのがおすすめです。
Windows にまず入れたいおすすめフリーソフト/便利アプリ 40 選
それぞれのフリーソフト(無料のソフト)に対する愛着が伝わってくる
レビュー記事なので、パソコンにインストールしたくなるソフトがきっと見つかるはずです。
私も記事を参考に、いくつも新しくソフトをインストールしてしまいました。
外部機器との接続が簡単にできる
次のパソコンにできてスマホにできないことは、
外部機器との接続です。
具体的にはUSBフラッシュメモリをパソコンに繋いで、
パソコン内のデータをUSBメモリにコピーして、持ち運び。
光学ディスクドライブ
(USBでの接続が可能なDVDやブルーレイプレイヤーをイメージしてください)
を繋いで動画の視聴
厳密に言えば、スマホでできなくはないのですが、
その場合は別途変換コネクターの購入が必要だったりします。
(しかも、このコネクターがAppleの純正とかだとめっちゃ高かったりするんですよね…)
なので、外部の機器との接続が簡単にできるのは、
パソコンにできてスマホにできないことで、
パソコンの便利なところの一つですね。
スマホアプリも動かすことができる
Windows11向けの「Windows Subsystem for Android」
というツールを使用すれば、
Androidのアプリも動かすこともできます。
スマホで使っているアプリを
バソコンでも使えたらなぁ…
と思っていた人には朗報ですね。
ただこの「Windows Subsystem for Android」は
最近始まったばかりのサービス(2022年8月から日本で提供開始)
なので、まだまだ知名度が低く、使えるアプリも
Windows版Amazonストアにあるアプリのみということで
限定的です。
今後、「Windows Subsystem for Android」が
盛り上がって行くことに期待ですね。
より高クオリティなゲームを楽しむことができる
最初に断っておくと
スマホゲーム、ソシャゲも素晴らしいです。
クオリティの高いゲームは山程あります。
ここでいう高クオリティというのは、
よりCPUやグラフィックに負荷がかかるようななゲームですね。
ひとつ例を挙げるならFPSゲームですかね。
より動きが早く、激しいゲームを楽しむことができるのは、
スマホとは違った臨場感があって面白いです。
マウスやコントローラーといった色々なデバイスの選択ができるというのも
パソコンにできてスマホにできないことですね。
もちろん、スマホや据え置きのゲーム機にもFPSタイトルはありますが、
本格的な撃ち合いを楽しみたいなら、一度パソコンの購入も検討してみるといいと思います。
FPSゲームは、バカ高いゲーミングPCが必要だと思っている方も多いと思います。
もちろん本格的にFPSをやりこむなら、良いパソコンを買った方が良いです。
でも、たまに友達とFPSを楽しみたいという人なら、
中古のゲーミングPCでも全然アリだったりします。
最近大人気のFPSタイトル「VALORANT」は、
比較的低スペックなパソコンでも遊べるように設計されています。
実は、私も「VALORANT」でよく遊ぶのですが、
使っているのは中古のゲーミングPCです。
流石にあまりに古すぎて、グラフィックボードは追加で交換してるのですが、
かなり古い中古パソコンでも結構遊べてしまうのがすごいです。
中古のゲーミングPCというのも探してみると
意外とあるので、新品のゲーミングPCは高くて買えない…
という人は、中古パソコン専門の販売店を探してみると
良いかもしれません。
私のオススメは、中古パソコン「PC next」です。
中古のパソコンというと、不良品であったり、
極端に古い機種が割高で売られていて
結局損をするみたいな不安があると思います。
「PC next」は品質にこだわるのはもちろん、
クリーニングや購入後のサポートをウリにしています。
関西電力グループのパソコン販売業者というのもポイントが高いです。
怪しげな低品質パソコンを掴まされるリスクが高い、
中古パソコン業界においてはこういった販売店はありがたいですね。
中古であっても高品質で、さらに値段もリーズナブルな価格で
提供されております。
もちろん、ゲーミング向けPCの取り扱いもあります。
見てみた感じ、
私が普段VALORANTで遊んでいるPCよりも良いスペックのものが
かなり手頃な値段で売っています。
もっとちゃんと調べていれば…
と次のメインPCとして個人的にも狙っているパソコンが
くじらやさんに売られています笑
あとゲーミングPCは、重い処理をするのが前提で
作られているので、簡単なクリエイティブ作業なら案外できてしまいます。
さすがにガッツリ4K動画を編集するのは、苦しいですが、
ちょっとした音楽を作曲したり、イラストを描いたりする
というくらいなら行けちゃいます。
なので、何か音楽やイラスト等の創作を始めてみたいし、
ゲームもたまに楽しみたい
という人も中古のゲーミングPCは選択肢としては良いと思います。
![]()
パソコンよりスマホの方が早い
ここまで、パソコンにできてスマホにできないことについて
ご紹介してきました。
ですが、スマホにはスマホの良いところがありますよね。
スマホのメリットについて、上げるとするなら、
「パソコンよりスマホの方が早い」
これが一番大きいでしょう。
一言、友人や家族からのLineに返信したい、
ふと気になったことを調べたい
といった場合には、パソコンよりスマホの方が早いです。
手軽に、簡単なタスクを終わらせたいという時には、
スマホは最高のツールです。
パソコンとスマホの使い分け
どちらが良いか優れているのかというわけではなく、
どちらもそれぞれ良いところがあると思います。
なので状況によって、
パソコンとスマホの使い分けることが端末を使いこなす上で大切です。
例えば、家やカフェで腰を据えてガッツり作業したい時はパソコンを使う。
移動中や出先で空き時間があった際には、スマホで作業する。
といったように状況によって使い分けをする。
自分なりのパソコンとスマホの使い分けにについて考えてみると、
より効果的にパソコンとスマホを使いこなすことができると思います。
まとめ
今回は、パソコンにできてスマホにできないことをテーマにブログを書きました。
パソコンにできてスマホにできないことの例をたくさん紹介しましたが、
結局どちらにも良いところはあります。
用途や状況に応じてパソコンとスマホを上手に使い分けて
より楽しく快適なバソコン・デバイスライフを送りましょう!